Krita5,0,2-ben készítettem, 2022.05.1. Saját ötlet
alapján.
Hozzávalók itt:
Katt a képre és eredeti méretben látható.
Női tube és a virág png netről, alkotója ismeretlen, de ha te
készítetted akkor írjál és oda írom a nevedet.
1: Nyitunk egy 800/500 üres lapot,
fehér háttért távolítsuk el.készítetted akkor írjál és oda írom a nevedet.
Húzzunk három ilyen vonalat, kettő színből, a középső más
színű legyen és egy
pillanatot, feljebb legyen mint közép.
2: Alkalmazzuk, (Filter-Start G’MIC-QT-Testing-
Samj-Various-Test Solidify).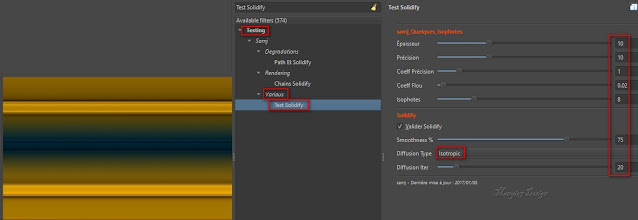
3: Következik, (Filter-Start G’MIC-QT-Testing-
Samj-Various-Test F).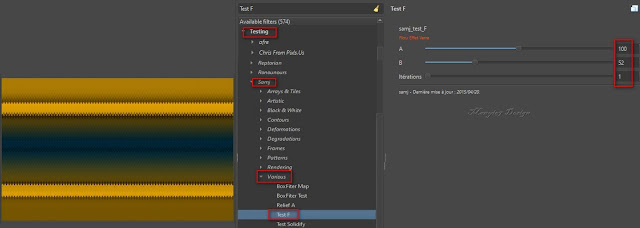
4: Jön, (Filter-Start G’MIC-QT-Deformations-Continuous Droste).
Samj-Various-Test Solidify).
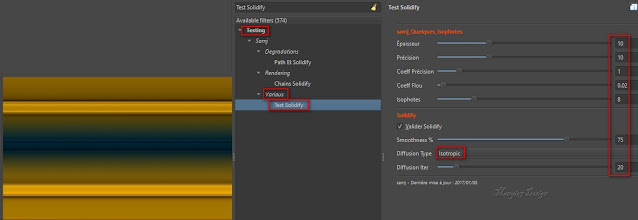
3: Következik, (Filter-Start G’MIC-QT-Testing-
Samj-Various-Test F).
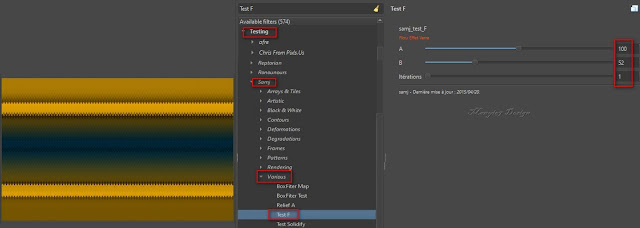
4: Jön, (Filter-Start G’MIC-QT-Deformations-Continuous Droste).
5: Duplázzuk a
réteget, réteg palettán a jobb egér
gombra katt és ott válaszd, (Duplicate Layer or Mask).
6: Másolaton fordítsunk, (Layer-Transform-Mirror layer Vertically).
gombra katt és ott válaszd, (Duplicate Layer or Mask).
6: Másolaton fordítsunk, (Layer-Transform-Mirror layer Vertically).
7: Átláthatóságát állítsuk 50%-ra.
(Filter-Start
G’MIC-QT-Rendering-Hypotrochoid).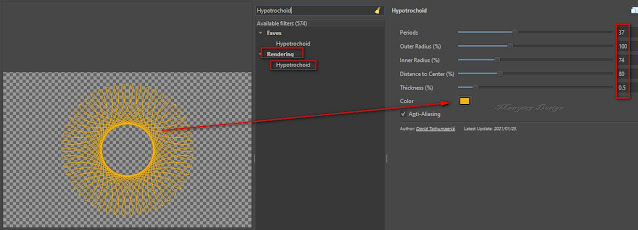
10: Árnyékoljuk, (Filter-Start G’MIC-QT-Lights és Shadows-
Drop Shadow3d).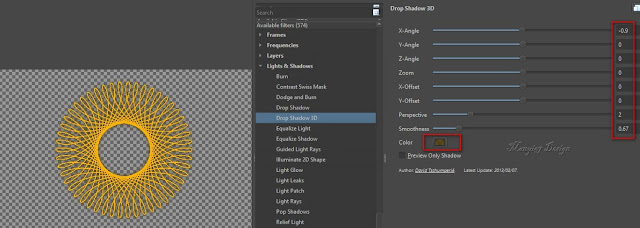
11: Alkalmazzuk, (Filter-Start G’MIC-QT-Testing-Reptorian-
Rotate By Torus Map).
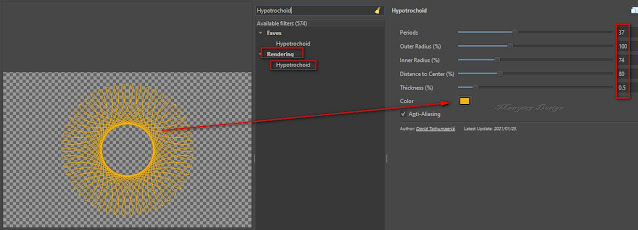
10: Árnyékoljuk, (Filter-Start G’MIC-QT-Lights és Shadows-
Drop Shadow3d).
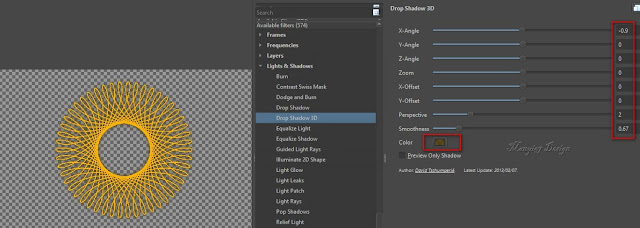
11: Alkalmazzuk, (Filter-Start G’MIC-QT-Testing-Reptorian-
Rotate By Torus Map).
12: Helyezzük középre a körbe egy virágot, egyesítsd
a
kettő felső réteget, (Merge With Layer Below).
13: A réteg palettára a jobb egér gombra katt és ott válaszd,
kettő felső réteget, (Merge With Layer Below).
13: A réteg palettára a jobb egér gombra katt és ott válaszd,
(Duplicate Layer
or Mask).
14: Maradjunk az eredeti rétegen, (Filter-Start G’MIC-QT-
Arrays és Tiles-Array (Faded).
14: Maradjunk az eredeti rétegen, (Filter-Start G’MIC-QT-
Arrays és Tiles-Array (Faded).
15: Lépjünk a felső rétegre ahol középen virágos kép
és igazítsuk el így.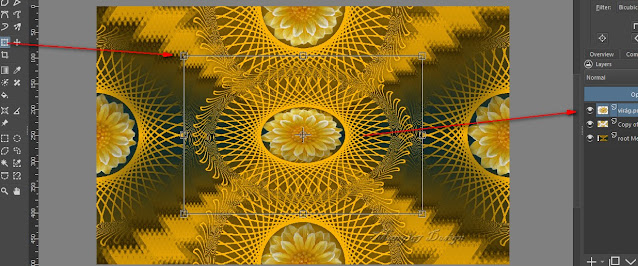
16: Egyesítsd a rétegeket, a réteg palettára a jobb egér
gombbal katt és ott válaszd a Flatten imagét.
17: Élesítsünk rajta, (Filter-Enhance-Unsharp Mask).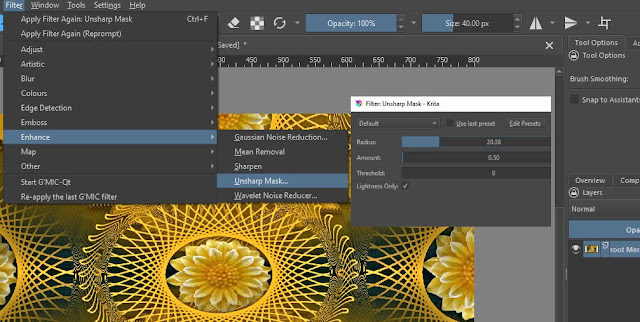
18: Alkalmazzuk, (Filter-Start G’MIC-QT-Frames-
Frame(Painting).
19: Ismét, (Filter-Start G’MIC-QT-Frames-Frame(Painting).
és igazítsuk el így.
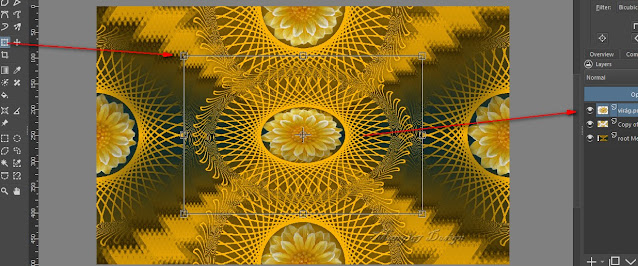
16: Egyesítsd a rétegeket, a réteg palettára a jobb egér
gombbal katt és ott válaszd a Flatten imagét.
17: Élesítsünk rajta, (Filter-Enhance-Unsharp Mask).
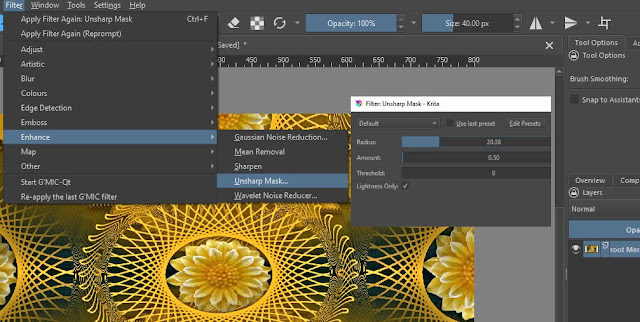
18: Alkalmazzuk, (Filter-Start G’MIC-QT-Frames-
Frame(Painting).

19: Ismét, (Filter-Start G’MIC-QT-Frames-Frame(Painting).
20: Következik, (Filter-Start G’MIC-QT-Frames-Frame(Blur).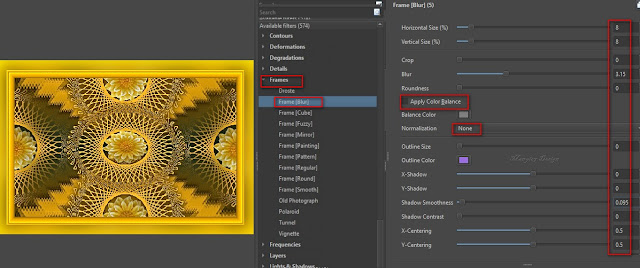
21: Újra, (Filter-Start G’MIC-QT-Frames-Frame(Painting).
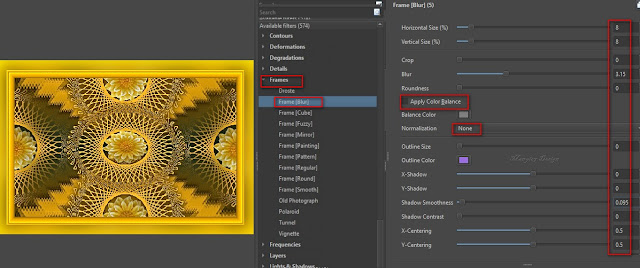
21: Újra, (Filter-Start G’MIC-QT-Frames-Frame(Painting).
23: Méretezzük át, ha szükséges és vigyük a helyére,
(Layer-Transform-Scale Layer to new Size..). Itt méretezzük
nem húzással, mert akkor az arányok elcsúsznak.
24: Élesítsünk rajta, (Filter-Enhance-Unsharp Mask).
25: Adjunk neki árnyékot is, (Layer-Layer Style-Drop Shadow).
26: Egyesítsd a rétegeket, a réteg palettára a jobb egér
(Layer-Transform-Scale Layer to new Size..). Itt méretezzük
nem húzással, mert akkor az arányok elcsúsznak.
24: Élesítsünk rajta, (Filter-Enhance-Unsharp Mask).
25: Adjunk neki árnyékot is, (Layer-Layer Style-Drop Shadow).
26: Egyesítsd a rétegeket, a réteg palettára a jobb egér
gombbal katt és ott
válaszd a Flatten imagét.
27: Alkalmazzuk, (Filter-Start G’MIC-QT-Frames-
27: Alkalmazzuk, (Filter-Start G’MIC-QT-Frames-















.jpg)













Nincsenek megjegyzések:
Megjegyzés küldése