Krita 5,0,5-ben készítettem, 2024. 01. 16. saját ötlet alapján.
Hozzávalók itt:

Háttér kép Pinteres, a szerelmespár is saját png
Még több szerelemes pár itt:
Még több Valentines alap itt:


Háttér kép Pinteres, a szerelmespár is saját png
Még több szerelemes pár itt:
Még több Valentines alap itt:
1: Hozzuk be az alapot, ami 832/520 pixel.
2: Alkalmazzuk, (Filter-Start G’MIC-QT-Arrays és
Tiles-
Array (Faded).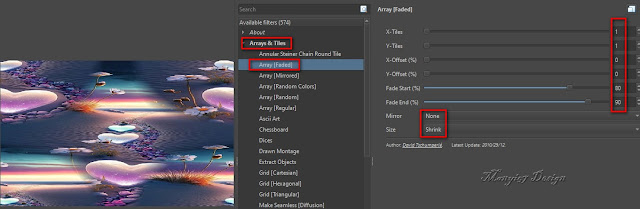
3: Mossuk el egy kicsit, (Filter-Blur-Gaussian blur), (50).
4: Duplázzuk meg a réteget, réteg palettára a jobb egér
gombra katt, ott választd (Duplicate Layer or Mask).
5: Másolatot méretezzük át, (Layer-Transform-Scale
Layer to New Size).
Array (Faded).
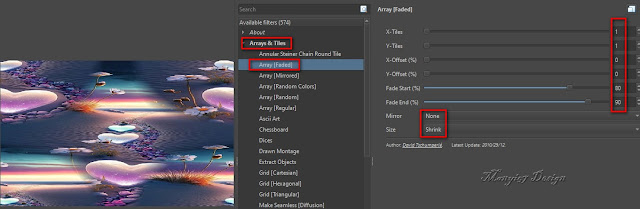
3: Mossuk el egy kicsit, (Filter-Blur-Gaussian blur), (50).

4: Duplázzuk meg a réteget, réteg palettára a jobb egér
gombra katt, ott választd (Duplicate Layer or Mask).
5: Másolatot méretezzük át, (Layer-Transform-Scale
Layer to New Size).
varázspálca segítségével kattintsunk a szélénél az üres
részre, majd a
kijelölést fordítsuk meg.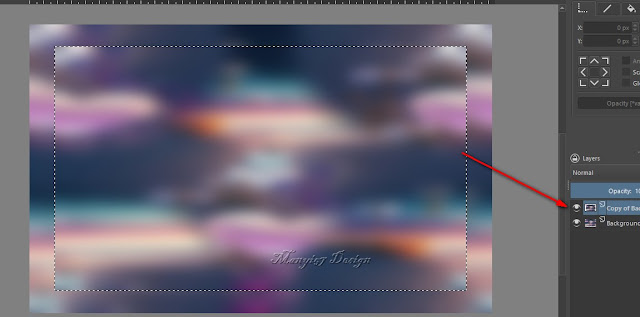
7: Nyissunk egy üres lapot, (Layer-New-Add Paint Layer).
8: Kijelölt részt színezzük ki, #5a8795-re, ezután a kijelölést
módosítjuk, (Select-Shrink Selection).
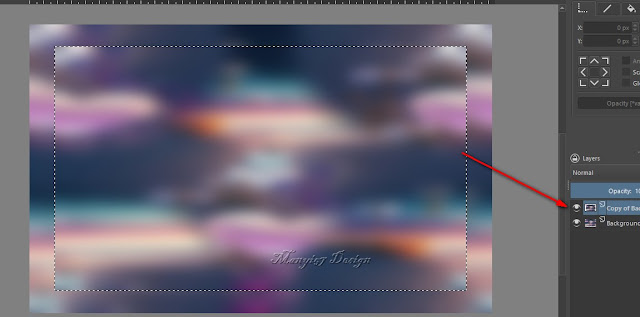
7: Nyissunk egy üres lapot, (Layer-New-Add Paint Layer).
8: Kijelölt részt színezzük ki, #5a8795-re, ezután a kijelölést
módosítjuk, (Select-Shrink Selection).
9: Töröljük a kijelölésen belüli részt, (Edit-Cut),
most már a
kijelölést szüntessük meg, (Select-Deselect).
10: Duplázzuk meg a keret réteget, réteg palettára a jobb egér
gombra katt, ott választd (Duplicate Layer or Mask).
11: Színezzük át a vékony keret másolatát, (Filter-Adjust-
HSV Adjustment).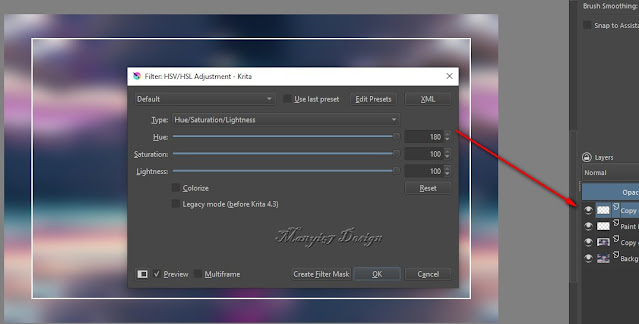
12: Maradunk a fehér keret rétegen, (Filter-Start G’MIC-QT-
Arrays és Tiles-Tiled Rotation),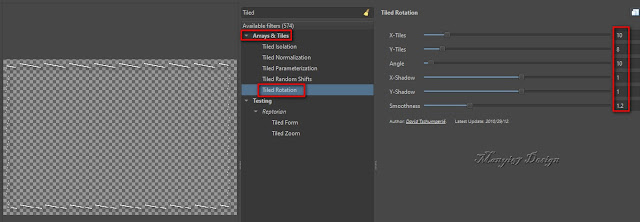
13: Nyomjuk össze úgy, hogy az előzőleg készült képen
legyen, teljesen, nagyon pontosan kell állnia most.
kijelölést szüntessük meg, (Select-Deselect).
10: Duplázzuk meg a keret réteget, réteg palettára a jobb egér
gombra katt, ott választd (Duplicate Layer or Mask).
11: Színezzük át a vékony keret másolatát, (Filter-Adjust-
HSV Adjustment).
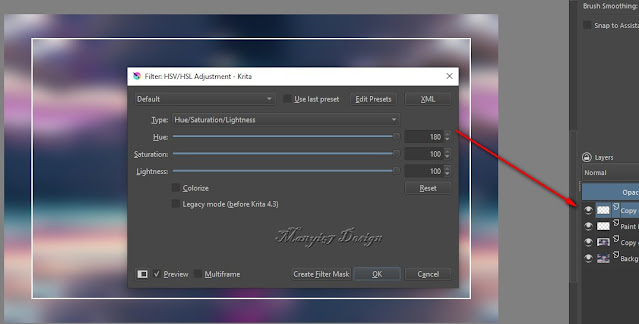
12: Maradunk a fehér keret rétegen, (Filter-Start G’MIC-QT-
Arrays és Tiles-Tiled Rotation),
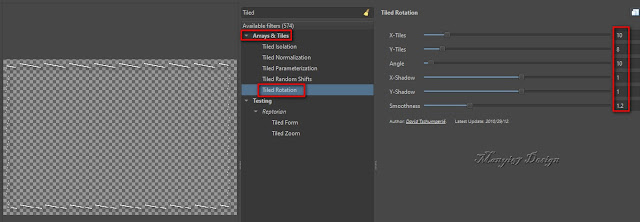
13: Nyomjuk össze úgy, hogy az előzőleg készült képen
legyen, teljesen, nagyon pontosan kell állnia most.
14:Ha ez kész, akkor vágjuk le a felesleges részt,
(Crop Tool)
segítségével, itt is nagy pontosság kell!
segítségével, itt is nagy pontosság kell!
15: Ezután kattintsunk kettőt a kijelölt részre és már le is
vágta a felesleges részt.
vágta a felesleges részt.
16: Duplázzuk meg a fehér minta réteget, réteg palettára a
jobb egér gombra katt, ott választd (Duplicate
Layer or Mask).
17: Tükrözzük meg a másolatot, Layer-Transform-
jobb egér gombra katt, ott választd (Duplicate
Layer or Mask).
17: Tükrözzük meg a másolatot, Layer-Transform-
Mirror
Layer Horizontally).
18: Egyesítsed ezt a két fehér réteget, réteg palettára
a jobb egér gombra katt, ott választd (Merge With
Layer Below).
19: Ismét duplázzuk meg a fehér minta réteget, réteg
palettára a jobb egér gombra katt, ott választd
(Duplicate Layer or Mask).
20: Most pedig fordítsuk meg a másolatot, (Layer-
Transform-Mirror Layer Vertically), így kell kinézni.
21: Lépjünk a legeslegalsó rétegre és adjunk neki textúrát.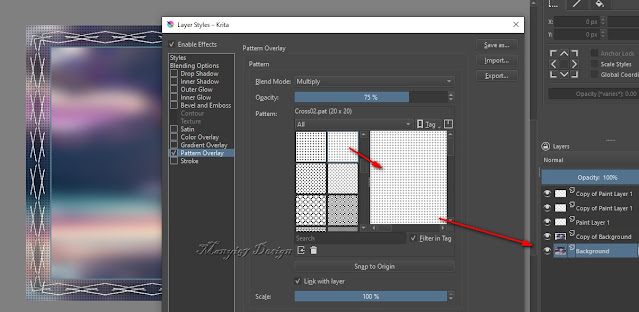
22: Egyesítsed a rétegeket, a réteg palettára a jobb
egér gombbal katt, ott választd a Flatten imagét.
23: Következik, (Filter-Start G’MIC-QT-Frames-
18: Egyesítsed ezt a két fehér réteget, réteg palettára
a jobb egér gombra katt, ott választd (Merge With
Layer Below).

19: Ismét duplázzuk meg a fehér minta réteget, réteg
palettára a jobb egér gombra katt, ott választd
(Duplicate Layer or Mask).
20: Most pedig fordítsuk meg a másolatot, (Layer-
Transform-Mirror Layer Vertically), így kell kinézni.

21: Lépjünk a legeslegalsó rétegre és adjunk neki textúrát.
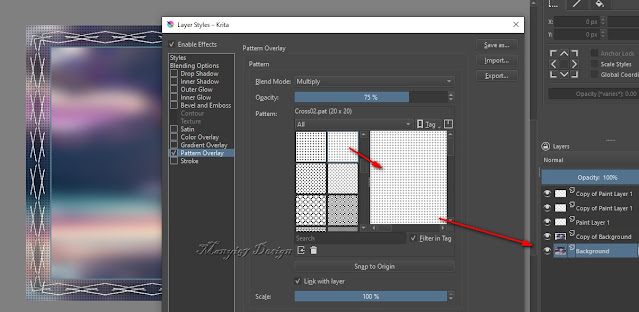
22: Egyesítsed a rétegeket, a réteg palettára a jobb
egér gombbal katt, ott választd a Flatten imagét.
23: Következik, (Filter-Start G’MIC-QT-Frames-
(Painting), #5a8795.
24: Ismét, (Filter-Start G’MIC-QT-Frames-(Painting),
színe nem változik.
színe nem változik.
25: Ismét behozzuk a Valentin alapot új képként.26: Alkalmazzuk
rajta, (Filter-Start G’MIC-QT-
Arrays és Tiles-Tiled Rotation),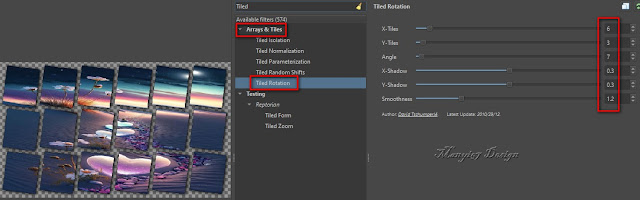
27: Méretezzük át, (Image-Scale Image To new Size).
Arrays és Tiles-Tiled Rotation),
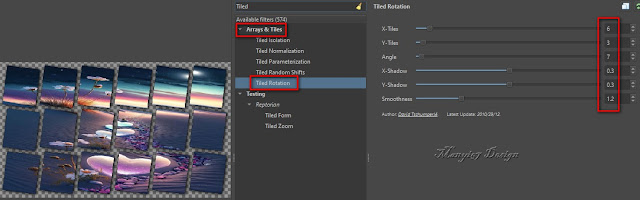
27: Méretezzük át, (Image-Scale Image To new Size).
28: Másoljuk ezt a képet, (Edit-Copy), illesszük be az
eddig elkészült képünkre, (Paste).
eddig elkészült képünkre, (Paste).
29: Most tegyük rá a szerelmes párt, húzzuk be, helyezzük
el a kép bal oldalán.
30: Méretezzük át, ha szükséges és vigyük a helyére,
el a kép bal oldalán.
30: Méretezzük át, ha szükséges és vigyük a helyére,
(Layer-Transform-Scale Layer to new Size..).
31: Élesítsünk rajta, (Filter-Enhance-Unsharp Mask(6-8).
32: Árnyékoljuk, tetszés szerint, Layer-Layer-
Layer Style.., Drop Shadow-val.
33: Egyesítsed a rétegeket, a réteg palettára a jobb
egér gombbal katt, ott választd a Flatten imagét.
31: Élesítsünk rajta, (Filter-Enhance-Unsharp Mask(6-8).
32: Árnyékoljuk, tetszés szerint, Layer-Layer-
Layer Style.., Drop Shadow-val.
33: Egyesítsed a rétegeket, a réteg palettára a jobb
egér gombbal katt, ott választd a Flatten imagét.
34: Következik, (Filter-Start G’MIC-QT-Frames-
(Painting), #5a8795, beállítás ismét változik.
(Painting), #5a8795, beállítás ismét változik.
35: Jön még, (Filter-Start G’MIC-QT-Frames-(Painting),








































Nincsenek megjegyzések:
Megjegyzés küldése