Minden hozzávaló saját.
Katt a képre és eredeti méretben
látható.
1: Hozzuk be az alapot, (Filter-Start G’MIC-QT-Arrays és
1: Hozzuk be az alapot, (Filter-Start G’MIC-QT-Arrays és
Tiles-Annular Steiner Shair Round Tile).
2: Ismét, (Filter-Start G’MIC-QT-Arrays és Tiles-Annular Steiner
Shair Round Tile), itt színe ugyanaz, mint előzőleg.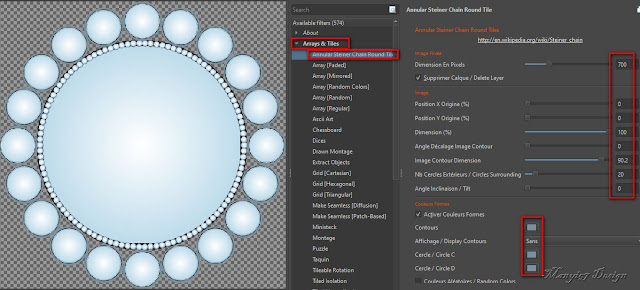
3: Nyissunk, egy üres réteget színezzük ki #b2d5e8 színnel,
helyezzük el legalsó rétegnek, egyesíted a rétegeket, réteg

2: Ismét, (Filter-Start G’MIC-QT-Arrays és Tiles-Annular Steiner
Shair Round Tile), itt színe ugyanaz, mint előzőleg.
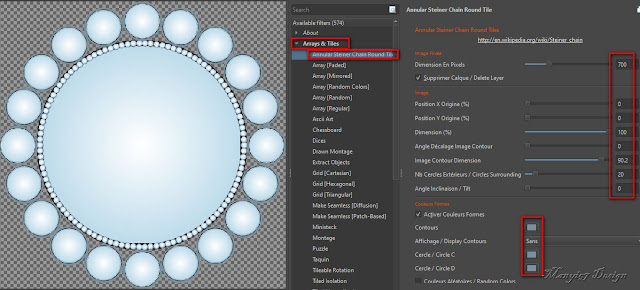
3: Nyissunk, egy üres réteget színezzük ki #b2d5e8 színnel,
helyezzük el legalsó rétegnek, egyesíted a rétegeket, réteg
palettára a jobb egér gombbal
katt és ott választd, (Flatten imagét).
4: Újra, (Filter-Start G’MIC-QT-Arrays és Tiles-Annular Steiner
Shair Round Tile).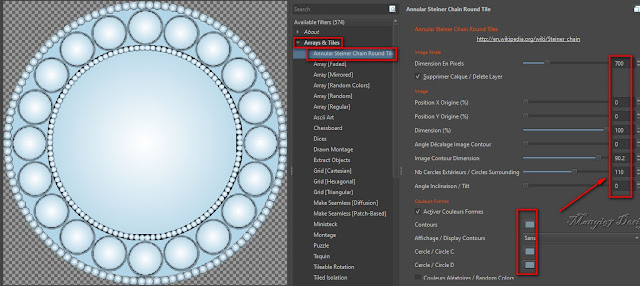
5: Nyissunk, egy üres réteget színezzük ki #b2d5e8 színnel,
helyezzük el legalsó rétegnek, ismét egyesítjük a rétegeket.
6: Helyezzük középre a virágot, ha másik virágot használt, akkor
arra figyeljél, hogy 453/453 pixel legyen.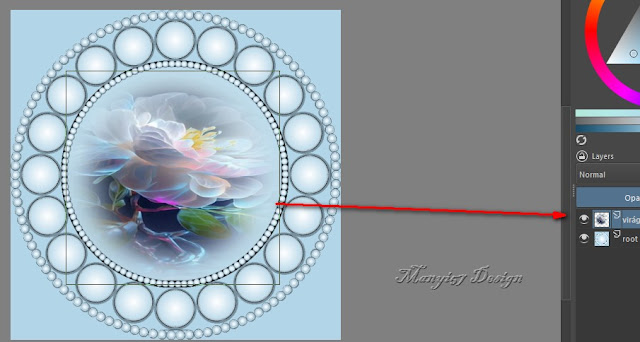
7: réteg palettára a jobb egér gombbal katt. ott válaszd a Flatten imagét,
alkalmazzuk, (Filter-Start G’MIC-QT-Frames-Frame(Blur).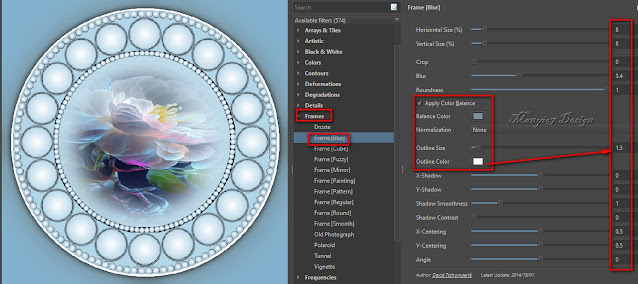
8: jön, (Filter-Start G’MIC-QT-Frames-Frame(Pattern).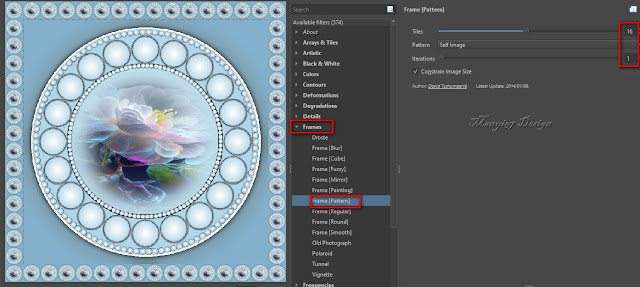
9: Másoljuk ezt a képet, (Edit- Copy), nyissunk egy 800/500 üres
lapot és illesszük rá az előbb másolt képet, (Paste).
Azt tapasztaljuk, hogy sokkal nagyobb, amit rámásoltunk,
ezért azt méretezzük át, 800/500 pixelre.
4: Újra, (Filter-Start G’MIC-QT-Arrays és Tiles-Annular Steiner
Shair Round Tile).
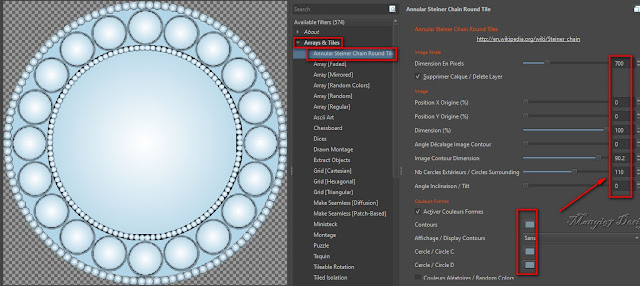
5: Nyissunk, egy üres réteget színezzük ki #b2d5e8 színnel,
helyezzük el legalsó rétegnek, ismét egyesítjük a rétegeket.
6: Helyezzük középre a virágot, ha másik virágot használt, akkor
arra figyeljél, hogy 453/453 pixel legyen.
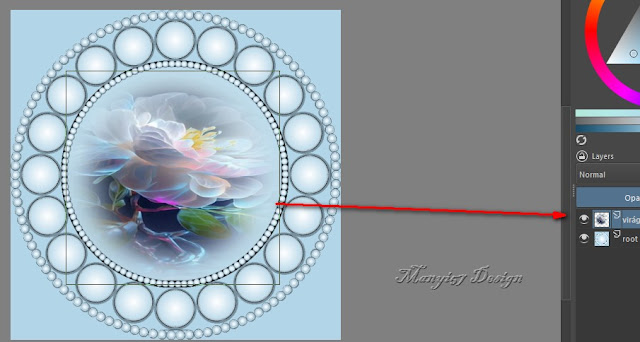
7: réteg palettára a jobb egér gombbal katt. ott válaszd a Flatten imagét,
alkalmazzuk, (Filter-Start G’MIC-QT-Frames-Frame(Blur).
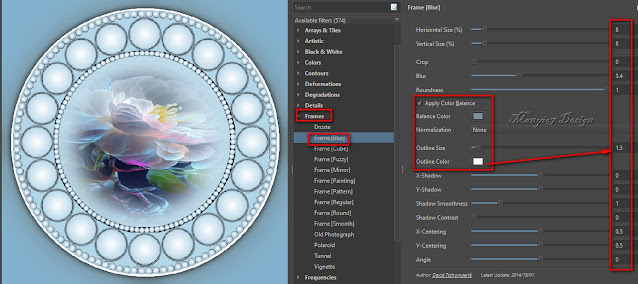
8: jön, (Filter-Start G’MIC-QT-Frames-Frame(Pattern).
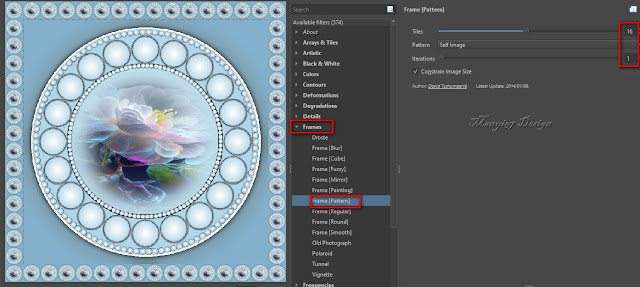
9: Másoljuk ezt a képet, (Edit- Copy), nyissunk egy 800/500 üres
lapot és illesszük rá az előbb másolt képet, (Paste).
Azt tapasztaljuk, hogy sokkal nagyobb, amit rámásoltunk,
ezért azt méretezzük át, 800/500 pixelre.
10: Az alsó réteget színezzük ki a #79919e színnel, ezután
egyesíted a rétegeket, a réteg palettára a jobb egér gombbal
egyesíted a rétegeket, a réteg palettára a jobb egér gombbal
katt, ott választd, Flatten
imagét.
11: Következik, (Filter-Start G’MIC-QT-Deformations-
11: Következik, (Filter-Start G’MIC-QT-Deformations-
Continuous Droste).
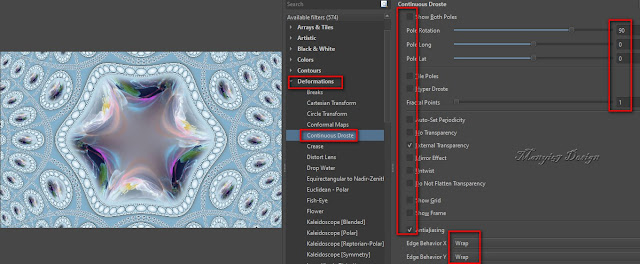
12: Kijelöljük a középső részt, hozzuk be az Adélka maszkot,
jelölük ki a közepét, a maszk réteget távolítsuk el,
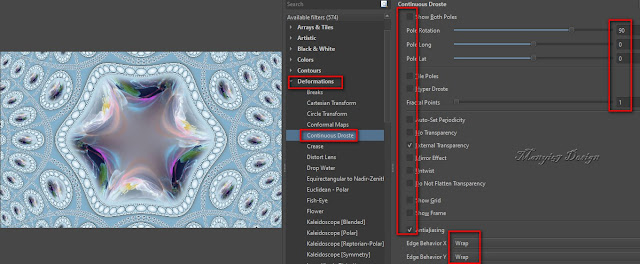
12: Kijelöljük a középső részt, hozzuk be az Adélka maszkot,
jelölük ki a közepét, a maszk réteget távolítsuk el,
a kijelölés marad a képen.
13: Mossuk el így, nekem ennyire sokall kellett, de a virágtól függ,
(Filter-Blur-Graussian Blur).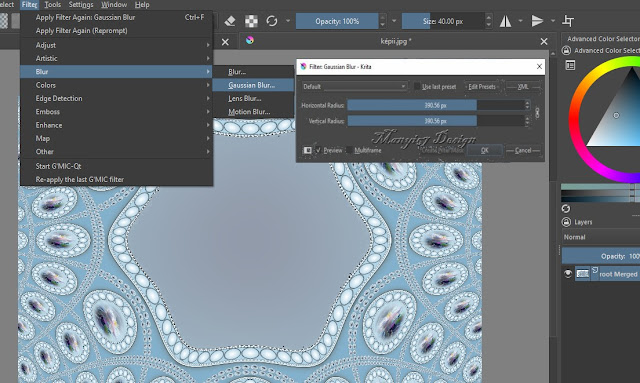
14: Kijelölést szüntessük meg, (Select-Deselect).
15: Behozzuk a png tájképet, ami 432/377 pixel, helyezzük
el középén, a képen.
16: Egyesíted a rétegeket, a réteg palettára a jobb egér gombbal katt
ott választd a Flatten imagét.
17: Éleken erősítettem itt, (Filter-Enhance-Unsharp Maszk).
(Filter-Blur-Graussian Blur).
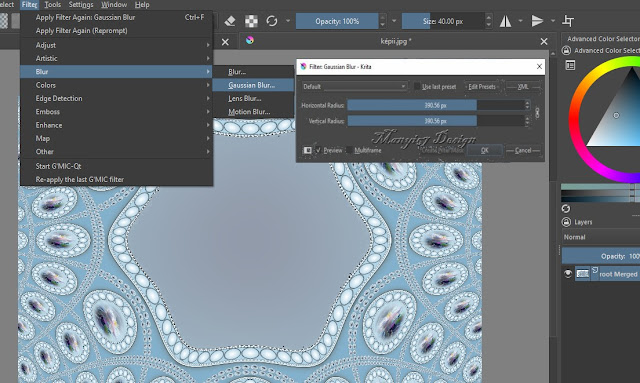
14: Kijelölést szüntessük meg, (Select-Deselect).
15: Behozzuk a png tájképet, ami 432/377 pixel, helyezzük
el középén, a képen.
16: Egyesíted a rétegeket, a réteg palettára a jobb egér gombbal katt
ott választd a Flatten imagét.
17: Éleken erősítettem itt, (Filter-Enhance-Unsharp Maszk).
Frame(Painting), #b2d5e8.
19: Jön, (Filter-Start G’MIC-QT-Frames-Frame(Blur).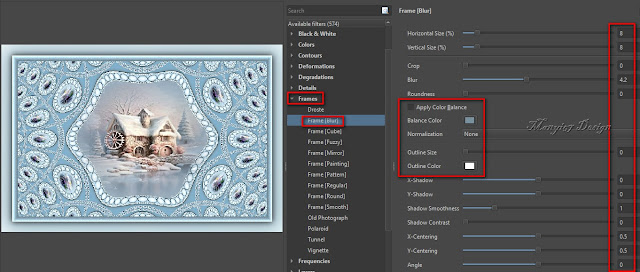
20: Alkalmazzuk rajta, (Filter-Start G’MIC-QT-Frames-
Frame(Fuzzy).
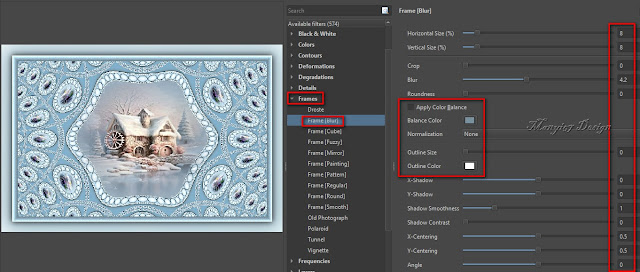
20: Alkalmazzuk rajta, (Filter-Start G’MIC-QT-Frames-
Frame(Fuzzy).
21: Most tegyük rá a lánykát, húzzuk be, helyezzük el
a kép jobb oldalán.
22: Méretezzük át, ha szükséges és
vigyük a helyére,
(Layer-Transform-Scale Layer to new Size..).
23: Élesítsünk rajta, (Filter-Enhance-Unsharp Mask(6-8).
19: Árnyékoljuk is, tetszés szerint.
24: Egyesíted a rétegeket, a réteg palettára a jobb egér gombbal katt
ott választd a Flatten imagét.
25: Ismételjük, (Filter-Start G’MIC-QT-Frames-
Frame(Painting), #b2d5e8.
23: Élesítsünk rajta, (Filter-Enhance-Unsharp Mask(6-8).
19: Árnyékoljuk is, tetszés szerint.
24: Egyesíted a rétegeket, a réteg palettára a jobb egér gombbal katt
ott választd a Flatten imagét.
25: Ismételjük, (Filter-Start G’MIC-QT-Frames-
Frame(Painting), #b2d5e8.
 |  | |
 | ||



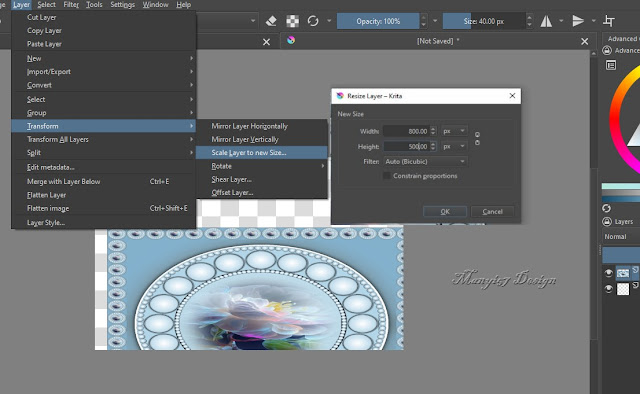



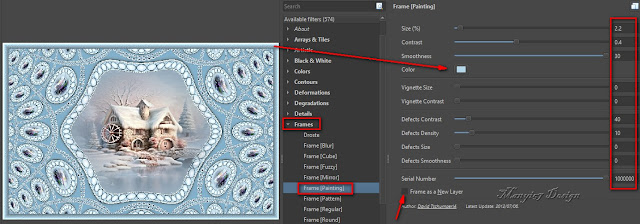

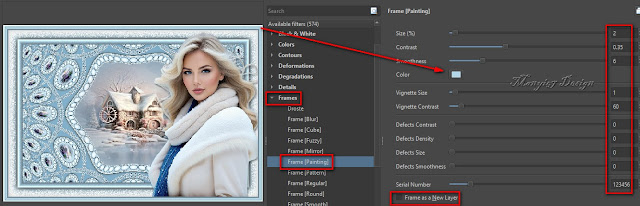






























.jpg)












Nincsenek megjegyzések:
Megjegyzés küldése